Весьма удобно следить за состоянием своей системы, не слишком отрываясь от других задач. Здорово бросить взгляд на информативную панельку - и сразу получить всю информацию о работы системы, которая нужна. Именно для этих целей есть системные мониторы, например conky. Настроить conky в Linux очень просто, о чём и будет этот пост.
Умолчания, стиль и необходимость настройки conky
По умолчанию, установленный conky выглядит жутковато. Это такой тонкий намёк на то, что программу нужно подгонять под себя и свои представления об удобстве. Дело это до некоторой степени кропотливое, но сделав это раз, потом много раз экономим время.
Настраивается conky через свой конфиг, который нужно скопировать из /usr/share/doc/conky/examples/ в свой домашний каталог и переименовать в .conkyrc
Теперь открываем конфиг в своём любимом текстовом редакторе и начинаем его смотреть. Делится конфиг на две части: первая часть отвечает за то, как будет выглядеть системный монитор, а вторая - что он, собственно, будет отображать. Деление не строгое, и открыв конфиг, можно понять, почему.
Настраиваем conky под себя
В первой части конфиг довольно хорошо прокомментирован (во всяком случае, в Дебиане). Несколько наиболее важных параметров приведу ниже. Но прежде, чем вы начнёте запускать и пробовать, нужно кое-что учесть.
Во-первых, процесс это увлекательный и может отвлечь на долго (у меня это отняло вечер).
Во-вторых, процесс это исключительно интерактивный: меняете настройку - прибиваете текущий процесс conky - запускаете новый - смотрите - меняете настройку... и так далее. Лучше руководствоваться Первой Заповедью Радиотехники - "Не крути две ручки сразу". Иначе потом трудно ловить ошибки в конфиге и думать, что привело к нежелательным последствиям.
Итак, первая часть параметров отвечает за то, как будет выглядеть системный монитор. Здесь можно выбрать, в частности, шрифт и его параметры:
# Xft font when Xft is enabled
xftfont Bitstream Vera Sans Mono:size=9
Время обновления, если в этом нет насущной необходимости, лучше ставить 1-2 секунды, хотя можно и меньше (тогда возрастает потребление ресурсов):
# Update interval in seconds
update_interval 2.0
Расположение по углам экрана, что тоже хорошо прокомментировано и потому понятно:
# Text alignment, other possible values are commented
#alignment top_left
#alignment top_right
#alignment bottom_left
alignment bottom_right
Ещё подробностей можно прочитать в официальном FAQ conky или, пользуясь своими знаниями английского, догадаться ![]()
Это всё довольно просто - главное развлечение начинается при настройке переменных, которые и будут отображаться. Лучше всего за основу взять какой-нибудь образцовый конфиг отсюда и брать понравившиеся элементы. В этой замечательной статье (на русском!) есть много интересных идей - только читать её нужно с конца (пропуская философские отвлечения).
Короче говоря: вторая часть конфига выглядит примерно так
${переменная параметры}
$элемент оформления
${color цветтекста}
${переменная параметры}
...
Назначение переменных в основном понятно из их названий:
- exec выводит на экран текст, возвращаемый вызываемой программой;
- execbar и execgraph визуализируют вывод исполняемой команды в виде диаграммы или графика (выводимое значение должно лежать в пределах 0..100);
- execi и texeci запускают команду циклически с интервалом (texeci — с интервалом, заведомо большим времени исполнения). execibar и execigraph полностью аналогичны execbar и execgraph, но для циклического выполнения команд;
- if_running, if_existing и if_mounted — выводят всё вплоть до endif, если выполняется процесс, существует файл и монтирована точка монтирования, соответственно;
- else — выводить, если ложны все вышестоящие выражения.
Надо сказать, что применение execi особенно для скриптов - дело довольно затратное, и скрипты лучше отрабатывать таким образом не часто (раз в несколько секунд).
Ниже - несколько наиболее интересных решений для отображения данных в conky.
Показывать текущее время в формате часы:минуты:секунды
${time %k:%M:%S}Отображение занимаемой приложениями памяти
$mem/$memmax
Вот тут у меня был лёгкий конфуз: часто значения отображаемой памяти были неприлично маленькими - это происходит оттого, что не учитывается память, занятая кэшем.
Вывести три самых охочих до процессора приложения:
${color #ddaa00} ${top name 1} ${top pid 1} ${top cpu 1} ${top mem 1}
${color lightgrey} ${top name 2} ${top pid 2} ${top cpu 2} ${top mem 2}
${color lightgrey} ${top name 3} ${top pid 3} ${top cpu 3} ${top mem 3}
Несколько более сложным является отображение ACPI-данных о процессоре или питании системы. В этом нам помогут замечательные программы cat и cut. Вот как, например, вывести информацию о температуре на процессоре и включения троттлинга:
${color lightgrey} Core: $color ${execi 2 cat /proc/acpi/thermal_zone/THRM/temperature | cut -c26-} - critical 115 C - ${color lightgrey} Throttling state: $color ${execi 2 cat /proc/acpi/processor/CPU1/throttling | grep active | cut -c26-}
Для удобства я подсветил цветом: красным - команды conky, серым - текст, который будет выведен, синим - системные команды, которые дают необходимые значения, зелёным - пути до данных ACPI (у вас они будут, скорее всего, другими).
Более навороченные трюки, типа отображения степени зарядки батареи ноутбука, описываются опять-таки здесь ближе к концу статьи. Напоследок - скриншот моего conky и текст его конфига.
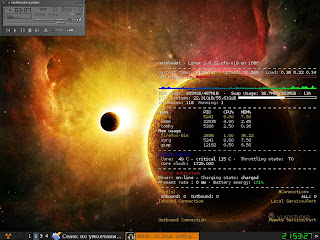
И текст конфига .conkyrc который это обеспечивает (внимание, для отображения заряда батарей используется обращение к скрипту, которого у вас может не быть). Вот образец конфигурационного файла conky
# Conky advanced configuration background yes # Use Xft? use_xft yes # Xft font when Xft is enabled xftfont Bitstream Vera Sans Mono:size=9 # Text alpha when using Xft xftalpha 0.8 # Update interval in seconds update_interval 2.0 # This is the number of times Conky will update before quitting. # Set to zero to run forever. total_run_times 0 # Create own window instead of using desktop (required in nautilus) own_window no # If own_window is yes, you may use type normal, desktop or override own_window_type normal # Use pseudo transparency with own_window? own_window_transparent yes # If own_window is yes, these window manager hints may be used #own_window_hints undecorated,below,sticky,skip_taskbar,skip_pager # Use double buffering (reduces flicker, may not work for everyone) double_buffer yes # Minimum size of text area minimum_size 300 5 # Draw shades? draw_shades yes # Draw outlines? draw_outline no # Draw borders around text draw_borders no # Draw borders around graphs draw_graph_borders no # Stippled borders? stippled_borders 8 # border margins border_margin 40 # border width border_width 1 # Default colors and also border colors default_color white default_shade_color black default_outline_color black # Text alignment, other possible values are commented #alignment top_left #alignment top_right #alignment bottom_left alignment bottom_right #alignment none # Gap between borders of screen and text # same thing as passing -x at command line gap_x 12 gap_y 12 # Subtract file system buffers from used memory? no_buffers yes # set to yes if you want all text to be in uppercase uppercase no # number of cpu samples to average # set to 1 to disable averaging cpu_avg_samples 2 # number of net samples to average # set to 1 to disable averaging net_avg_samples 2 # Force UTF8? note that UTF8 support required XFT override_utf8_locale no # Add spaces to keep things from moving about? This only affects certain objects. use_spacer no # Maximum size of buffer for user text, i.e. below TEXT line. #max_user_text 16384 # Allow for the creation of at least this number of port monitors (if 0 or not set, default is 16) #min_port_monitors 16 # Allow each port monitor to track at least this many connections (if 0 or not set, default is 256) #min_port_monitor_connections 256 # variable is given either in format $variable or in ${variable}. Latter # allows characters right after the variable and must be used in network # stuff because of an argument # stuff after 'TEXT' will be formatted on screen TEXT $nodename - $sysname$kernel on $machine $stippled_hr ${color lightgrey}Current time: $color${time %k:%M:%S} - ${color lightgrey}Uptime:$color$uptime${color lightgrey}- Load:$color$loadavg ${color lightgrey}CPU Usage:${color #cc2222}$cpu% ${cpubar} ${color blue}${cpugraph 0000ff 00ff00} ${color lightgrey}RAM Usage:$color$mem/$memmax - Swap Usage:$color$swap/$swapmax - $swapperc% ${color lightgrey}File systems: $color${fs_free /}/${fs_size /}${fs_bar /} ${color lightgrey}Processes:$color$processes${color grey}Running:$color$running_processes $stippled_hr ${color}Name PID CPU% MEM% ${color #ddaa00}${top name 1}${top pid 1}${top cpu 1}${top mem 1} ${color lightgrey}${top name 2}${top pid 2}${top cpu 2}${top mem 2} ${color lightgrey}${top name 3}${top pid 3}${top cpu 3}${top mem 3} ${color}Mem usage ${color #ddaa00}${top_mem name 1}${top_mem pid 1}${top_mem cpu 1}${top_mem mem 1} ${color lightgrey}${top_mem name 2}${top_mem pid 2}${top_mem cpu 2}${top_mem mem 2} ${color lightgrey}${top_mem name 3}${top_mem pid 3}${top_mem cpu 3}${top_mem mem 3} $stippled_hr ${color blue}System health ${color lightgrey} ${color lightgrey} Core: $color${execi 2 cat /proc/acpi/thermal_zone/THRM/temperature | cut -c26-} - critical 115 C - ${color lightgrey} Throttling state: $color${execi 2 cat /proc/acpi/processor/CPU1/throttling | grep active | cut -c26-} ${color lightgrey} Core clock: $color${execi 2 cat /proc/cpuinfo | grep 'cpu MHz' | cut -c12-} $stippled_hr ${color red}Energy subsystem: ${color lightgrey}Power: $color${execi 2 cat /proc/acpi/ac_adapter/AC0/state | cut -c26-} - ${color lightgrey}Charging state:$color${execi 2 cat /proc/acpi/battery/BAT0/state | grep charging | cut -c26-} ${color lightgrey}Present rate :$color${execi 2 cat /proc/acpi/battery/BAT0/state | grep 'present rate' | cut -c26-} - ${color lightgrey}Battery energy:${color green}${execi 2 /usr/bin/myscript/kmvbatterystate}% $color$stippled_hr ${color #ddaa00}Port(s)${alignr}#Connections $color Inbound: ${tcp_portmon 1 32767 count} Outbound: ${tcp_portmon 32768 61000 count}${alignr}ALL: ${tcp_portmon 1 65535 count} ${color #ddaa00}Inbound Connection ${alignr} Local Service/Port$color ${tcp_portmon 1 32767 rhost 0}${alignr}${tcp_portmon 1 32767 lservice 0} ${tcp_portmon 1 32767 rhost 1}${alignr}${tcp_portmon 1 32767 lservice 1} ${tcp_portmon 1 32767 rhost 2}${alignr}${tcp_portmon 1 32767 lservice 2} ${color #ddaa00}Outbound Connection ${alignr} Remote Service/Port$color ${tcp_portmon 32768 61000 rhost 0}${alignr}${tcp_portmon 32768 61000 rservice 0} ${tcp_portmon 32768 61000 rhost 1}${alignr}${tcp_portmon 32768 61000 rservice 1} ${tcp_portmon 32768 61000 rhost 2}${alignr}${tcp_portmon 32768 61000 rservice 2}
Скрипт для отображения заряда батареи /usr/bin/myscript/kmvbatterystate
#!/bin/sh MAX=`cat /proc/acpi/battery/BAT0/info |grep'design capacity:'|cut -b26-30` CUR=`cat /proc/acpi/battery/BAT0/state |grep remaining |cut -d':' -f2 |cut -d' ' -f7` PRC=$(($CUR * 100 / $MAX)) echo$PRC
Ещё раз напомню, что у вас пути в /proc к информации об ACPI могут быть другими.
Ссылки
Есть очень хорошая статья про conky, и даже на русском, но там вначале довольно много философии. Полный список переменных есть тут.


